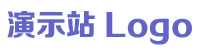本文详细介绍了打开笔记本电脑小键盘的三种方法:使用功能键组合、通过操作系统设置以及连接外部小键盘。通过这些方法,您可以轻松打开小键盘,提供更方便的数字输入方式。
笔记本电脑小键盘怎么打开
笔记本电脑是现代人生活和工作中不可或缺的工具,而其小键盘功能则为用户提供了更方便的数字输入方式。然而,许多用户可能对如何打开笔记本电脑的小键盘感到困惑。本文将详细介绍几种常见的方法,以帮助您轻松打开笔记本电脑的小键盘。
方法一:使用功能键组合
许多笔记本电脑上都配备了功能键,其中包括一个用于打开小键盘的特殊功能键。下面是一些常见的功能键组合:
Fn Num Lock:这是最常见的功能键组合,按下这两个键后,小键盘就会打开或关闭。 Fn F11:某些笔记本电脑上,F11键也可以用来切换小键盘的状态。 Fn Shift Num Lock:在某些型号的笔记本电脑上,这个组合键可以用来打开小键盘。请注意,不同品牌和型号的笔记本电脑可能存在差异,因此您可能需要根据自己的设备来尝试不同的功能键组合。
方法二:通过操作系统设置
除了使用功能键组合,您还可以通过操作系统的设置来打开小键盘。以下是Windows和Mac两种常见操作系统的设置方法:
Windows操作系统:
点击Windows开始菜单,选择“设置”。 在设置窗口中,点击“时间和语言”。 在左侧菜单中,选择“区域和语言”。 在右侧区域中,点击“其他日期、时间和区域设置”。 在“区域”选项卡中,点击“更改键盘和其他输入方法”。 在弹出的窗口中,点击“更改键盘”。 在“文本服务和输入语言”窗口中,点击“添加”。 选择“美国”或其他您所需的键盘布局,然后点击“确定”。 在键盘列表中选择所添加的键盘布局,并点击“应用”。Mac操作系统:
点击菜单栏中的“苹果”图标,选择“系统偏好设置”。 在系统偏好设置窗口中,点击“键盘”。 在“键盘”选项卡中,勾选“在菜单栏显示键盘和触控板查看器”。 在菜单栏中,点击显示的键盘图标,选择“显示键盘查看器”。 在键盘查看器窗口中,点击窗口右上角的“键盘”图标,选择“显示小键盘”。通过上述方法,您可以在Windows和Mac操作系统中轻松打开小键盘。
方法三:使用外部小键盘
如果您的笔记本电脑没有内置小键盘,或者您需要更大的小键盘空间进行数字输入,您可以考虑连接一个外部小键盘。外部小键盘通常通过USB接口与笔记本电脑连接,插入后即可使用。
总之,打开笔记本电脑的小键盘有多种方法可供选择。您可以尝试使用功能键组合,通过操作系统设置或连接外部小键盘来实现。选择适合自己设备和需求的方法,使您的数字输入更加便捷。
免责声明:本站文字信息和图片素材来源于互联网,仅用于学习参考,如内容侵权与违规,请联系我们进行删除,我们将在三个工作日内处理。联系邮箱:chuangshanghai#qq.com(把#换成@)